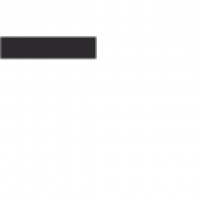Introduction to Samsung Dishwasher Reset Process
When facing issues with your Samsung dishwasher, especially related to its smart features and Wi-Fi connectivity, a reset might be necessary. A reset procedure can address various malfunctions, from unresponsive control panels to network connectivity failures. Understanding the steps to execute a reset is crucial and can save both time and unnecessary frustration. Resetting your Samsung dishwasher could involve entering Access Point (AP) mode, troubleshooting wireless network issues, or restoring the dishwasher’s network settings to their defaults.
In this guide, we will walk you through the reset process for your Samsung dishwasher. We’re here to assist you in addressing problems that prevent your dishwasher from performing at its best or connecting effectively with your home Wi-Fi network. Our goal is to provide you with straightforward, step-by-step instructions that will help you reset your appliance with ease. Additionally, we’ll cover troubleshooting tips for common Wi-Fi connection issues and how to configure the correct network settings to ensure a successful connection in the future.
By the end, you should feel equipped to manage any Wi-Fi related problems your Samsung dishwasher may encounter and establish a smooth connection to get the full benefit of its smart capabilities. If all else fails, we’ll also advise you on how to seek further assistance from Samsung support. Let’s start by identifying when a reset is necessary.
Identifying the Need to Reset Your Samsung Dishwasher
Recognizing when your Samsung dishwasher requires a reset is crucial to ensure its optimal performance. Here are common indicators that suggest a reset might be needed:
- Wi-Fi Connection Problems: If your dishwasher struggles to connect to your home Wi-Fi network, or if it frequently drops the connection, resetting the network settings often helps.
- Error Messages: Persistent error codes or messages on the display panel can often be cleared with a simple reset.
- Unresponsive Controls: When the control panel doesn’t respond to commands, or if the buttons are not working properly, a reset may be able to fix these electronic glitches.
By promptly addressing these issues with a reset, you can often save time and avoid the need for more complex repairs. It’s always a good move to try resetting your Samsung dishwasher when any of these problems arise before reaching out for technical support or service.
Step-by-Step Instructions to Enter AP Mode
Entering AP mode, short for Access Point mode, on your Samsung dishwasher is the initial step for resetting your Wi-Fi settings. AP mode allows your dishwasher to broadcast a Wi-Fi signal that your smartphone or tablet can connect to, enabling you to sync the appliance with your home network. Here’s how you can enter AP mode on your Samsung dishwasher:
- Open the Dishwasher Door: Start with the door of the dishwasher open to ensure safety and access to the necessary buttons.
- Power On the Dishwasher: Using the power button, turn on your dishwasher. Wait for the system to boot up completely.
- Hold the Smart Control Button: Locate the ‘Smart Control’ or ‘Smart’ button on your dishwasher panel. Press and hold this button until you see the ‘AP’ display.
- Wait for AP Mode to Activate: Once you see ‘AP’ on the panel, your dishwasher is now in AP mode. The device is ready to connect with your smartphone.
- Use the SmartThings App: Open the Samsung SmartThings app on your mobile device, choose to add a new appliance, and select ‘dishwasher’.
- Scan the QR Code: Scan the QR code usually found on the inside door or in your user manual to proceed.
If you encounter difficulties such as the dishwasher not showing the AP mode display or your smartphone failing to connect, remember to:
- Check that your smartphone is connected to a 2.4 GHz Wi-Fi network as mentioned by users in the retrieval results.
- Ensure the SSID is not hidden on your router settings. If it is, make it visible during the setup process.
- Attempt a power cycle by unplugging the dishwasher for 5 minutes which can sometimes reset network settings.
Remember to have your home Wi-Fi password ready to input when the dishwasher prompts for network access. By following these steps, you should be able to enter AP mode and prepare your Samsung dishwasher for a network reset.
Troubleshooting Connection Issues with Wi-Fi Networks
When your Samsung dishwasher fails to connect to Wi-Fi, certain strategies can be useful. Troubleshooting these issues can streamline the reset process and restore your dishwasher’s smart functionality. Here are practical steps to tackle connection problems:
- Check Network Compatibility: Samsung dishwashers often require a 2.4 GHz Wi-Fi network. Ensure your router emits a 2.4 GHz signal as 5 GHz may not work.
- Network Splitting: Separate your 2.4 GHz and 5 GHz bands. This can increase visibility for your dishwasher to find and connect to the correct network.
- Non-Hidden SSID: Make sure your Wi-Fi network name (SSID) is not hidden. You can change this setting in your router’s configuration page.
- WPA2 Security: Set your Wi-Fi to WPA2 security protocol. Other protocols like WPA2/WPA3 combined may block the connection.
- Power Cycle: Unplug the dishwasher for five minutes to refresh its network settings, as some users suggested.
- Smart Device Settings: Your smartphone or tablet should also connect to the 2.4 GHz network during setup.
- Manual Network Add: If automatic connection fails, go to Wi-Fi settings on your phone and manually join the dishwasher’s network using the provided password.
If these steps don’t resolve the issue, you might need to consider further solutions like resetting the dishwasher’s stored Wi-Fi information or seeking expert advice. Ensuring you’re familiar with each possible hiccup in the Wi-Fi connection process will make troubleshooting less daunting and more likely to succeed.
Configuring the Correct Network Settings for Successful Connection
Ensuring your network settings are correctly configured is key to a successful connection with your Samsung dishwasher. Here’s how to set up the proper network environment:
Ensure Network Compatibility
First, confirm your home Wi-Fi operates on a 2.4 GHz frequency. Samsung dishwashers typically do not pair with 5 GHz signals.
Split Wi-Fi Bands
If you have a dual-band router, separate the 2.4 GHz and 5 GHz bands. This helps devices like your dishwasher find the right network.
Set Visible SSID
Check your router settings to ensure your Wi-Fi name (SSID) is visible. Hide it again after setup if needed.
Use WPA2 Security
Change your Wi-Fi security settings to WPA2. This protocol is often required for a safe and stable connection.
Connect Your Smartphone to Wi-Fi
Before starting, connect your smartphone to the same 2.4 GHz network. This is crucial for the setup step.
Manually Add the Network
If automatic connection fails, add your dishwasher’s network manually. Use the password provided by the setup process.
By following these configurations correctly, you should be able to pair your Samsung dishwasher with your home network seamlessly. If you run into issues, refer back to these guidelines to troubleshoot your setup.
Resetting the Dishwasher’s Wi-Fi Settings
Resetting the Wi-Fi settings on your Samsung dishwasher can solve persistent connection issues. Follow these steps to perform a Wi-Fi settings reset:
- Power Cycle the Dishwasher: Begin by unplugging your dishwasher for five minutes. This action may help clear previous network settings.
- Enter AP Mode: Press and hold the ‘Smart Control’ button until ‘AP’ appears on the display. This puts your dishwasher into Access Point mode.
- Try Manual Connection: If the automatic process fails, manually connect your smartphone to the dishwasher’s network using the password shown during setup.
- Switch to a 2.4 GHz Network: Ensure your smartphone is on the 2.4 GHz network, as Samsung dishwashers typically do not connect to 5 GHz or combined networks.
- Check Wi-Fi Protocol Compatibility: Set your Wi-Fi to use WPA2 security. Other security protocols like WPA2/WPA3 may not be compatible.
- Reveal SSID: If your network is hidden, temporarily make your SSID visible to allow the dishwasher to locate and connect to your Wi-Fi.
- Remove Wi-Fi Obstructions: Obstacles or interference from other devices can obstruct the connection. Clear the dishwasher’s surroundings to improve signal strength.
By taking these practical steps, you can reset your Samsung dishwasher’s Wi-Fi settings and restore its ability to connect to your home network. If issues persist after trying these troubleshooting tips, it may be time to seek further professional assistance, which we will discuss in the following section.
Preventing Future Connection Problems
After successfully resetting your Samsung dishwasher’s Wi-Fi settings, it’s essential to take measures to prevent future connection issues. By following a few simple steps, you can ensure a smooth and reliable operation of your smart dishwasher. Here’s what you can do to maintain a seamless connection:
- Regular Updates: Keep your dishwasher’s firmware and your SmartThings app updated. Manufacturers often release updates to enhance connectivity and fix bugs.
- Routine Checks: Periodically check your Wi-Fi signal strength near the dishwasher. A weak signal can lead to disconnection.
- Avoid Network Overload: Limit the number of devices connected to your 2.4 GHz network. Too many devices may cause interference and connectivity problems.
- Consistent Network Settings: After a successful connection, try not to change your Wi-Fi settings. If you must, remember to reconnect your dishwasher.
- Password Protocols: Note your network’s password and keep it handy. Some dishwashers may require re-entry of the password after a power outage or reset.
- Physical Obstructions: Ensure there are no large metal objects or electronic devices between your dishwasher and the router that could block the signal.
By adhering to these best practices, you can greatly decrease the likelihood of future Wi-Fi connectivity issues with your Samsung dishwasher. Furthermore, be mindful of how your home network is set up; modifications to your network can impact the performance of connected devices. Maintaining a stable and well-configured network will help keep your smart home devices, including your Samsung dishwasher, connected and functioning as expected.
Seeking Further Assistance from Samsung Support
If you have followed the steps for troubleshooting and resetting your Samsung dishwasher without success, it may be time to seek further assistance. Samsung Support offers various channels to help resolve your concerns. Here’s what you can do to get the help you need:
- Contact Samsung Customer Service: Reach out to Samsung’s customer service team. They can guide you through additional troubleshooting steps or arrange for service if needed.
- Visit the Samsung Community Forum: The forum is a great place to ask questions and get advice from fellow Samsung appliance users.
- Explore Online Resources: Samsung’s official website provides a wealth of information including manuals, FAQs, and how-to videos.
- Utilize the SmartThings App: Sometimes, the app itself offers tips and guides that may resolve your connection problems.
- Request a Technician: If your dishwasher issues persist, you can request a Samsung-certified technician to inspect and repair your appliance.
- Remember Warranty Coverage: Check if your dishwasher is still under warranty. Warranty services often cover certain types of repairs or assistance without additional cost.
Seeking professional advice and support will help ensure that your Samsung dishwasher returns to its optimal performance. They have the expertise to diagnose complex issues that might be beyond the scope of simple troubleshooting.